Web Console¶
To access keyper web console, point your browser to the hostname you specified during startup. By default, the container listens on both port 80 (HTTP) and port 443 (HTTPS). If you are using a self-generated certificate, you’ll get a warning from the browser. We recommend the use of a CA issued certificate in the production environment.
Login¶
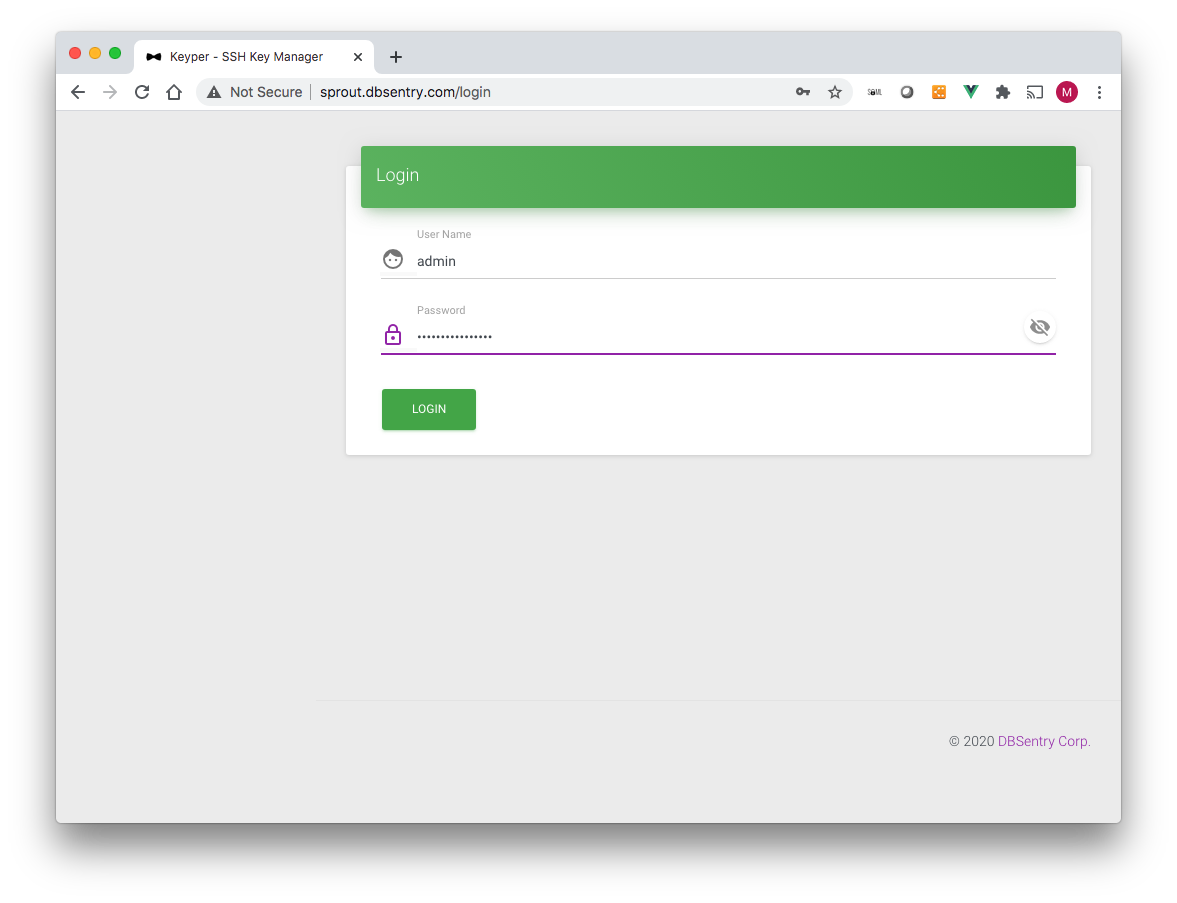
The default administrator user is admin. If you specified a password using environment variable LDAP_ADMIN_PASSWORD use that password. If you did not specify a password using environment variable LDAP_ADMIN_PASSWORD use superdupersecret as password.
Important
Passwords are set during the first start within the OpenLDAP database. If using data persistence, which you should, the same password should be used during the subsequent startup of the container.
Users¶
This is where you add/delete/modify users and their SSH Public Keys. Keyper users have either of two roles:
KEYPER_ADMIN or
KEYPER_USER A user gets the KEYPER_ADMIN role if s/he is part of the KeyperAdmins group. Only users part of KEYPER_ADMIN groups can add/delete/modify users/groups/hosts. A user with the role of KEYPER_USER can only modify his/her profile and add/delete SSH public keys.
By default, the keyper comes with only one user: admin. This user cannot be deleted.
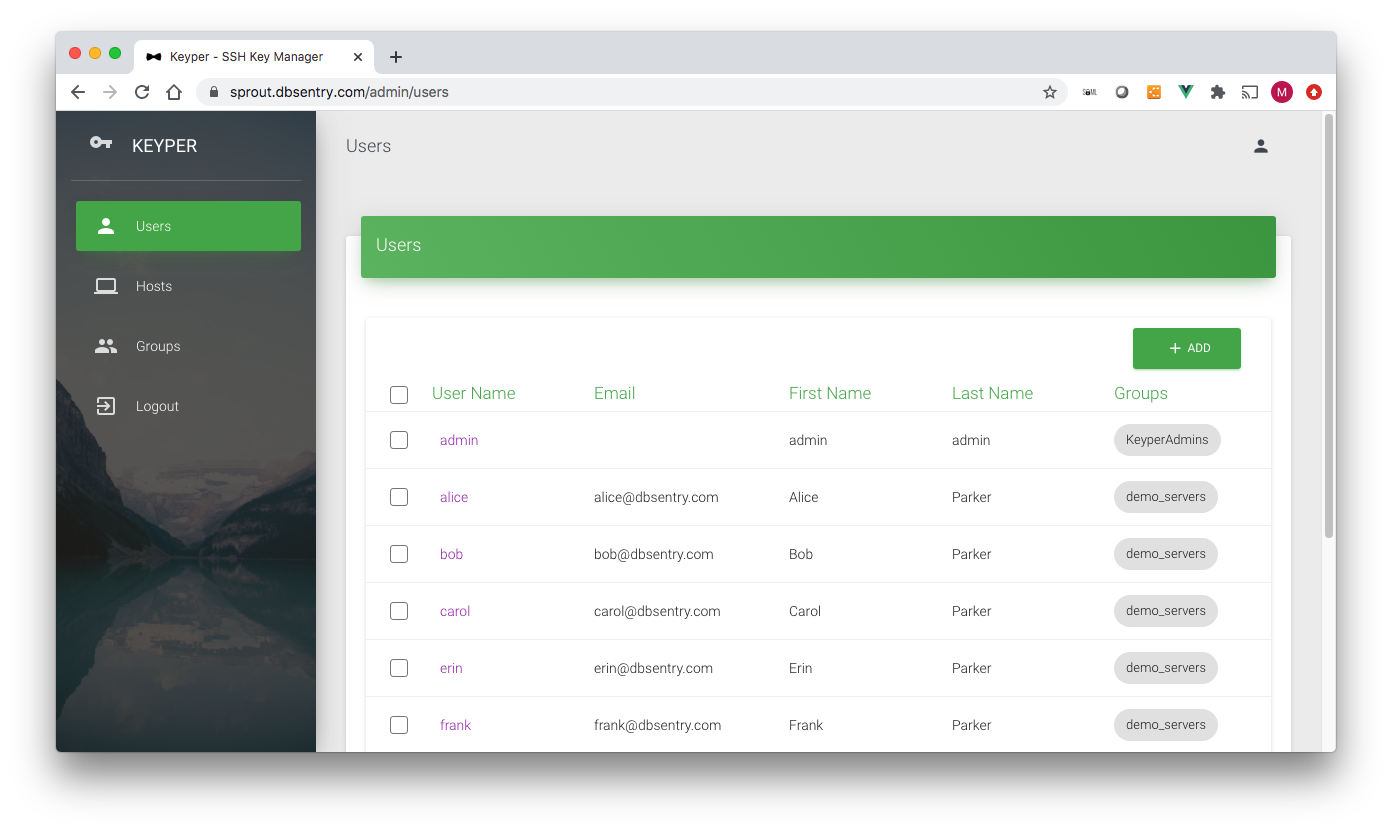
Add User¶
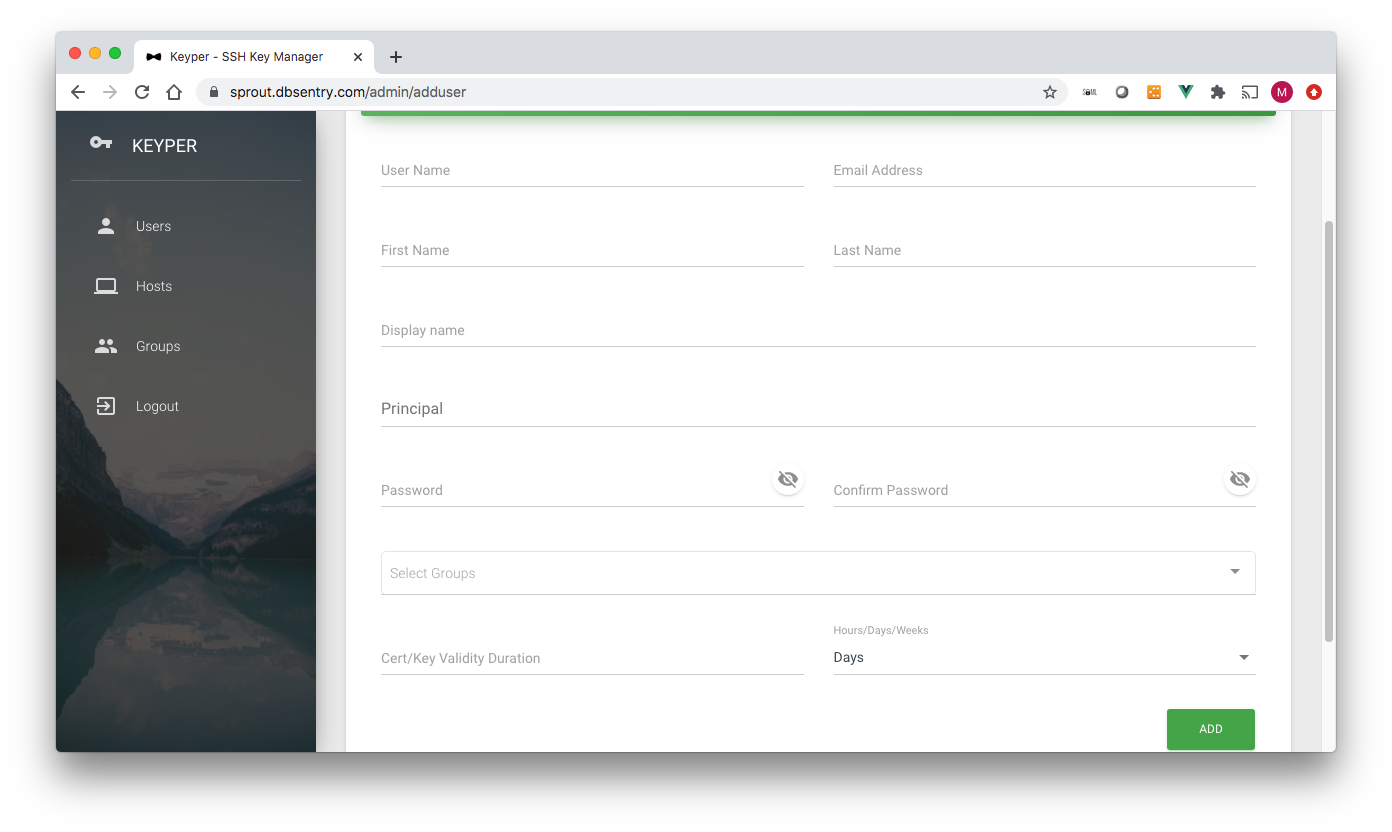 The Add User page has the following data fields (* denotes required field):
The Add User page has the following data fields (* denotes required field):
username*: Username. Must be the same as the username on a linux system.
email*: Email Address
First Name: First Name
Last Name*: Last Name
Display Name: Autofilled. Concatenated first and last name
Principal: User names on SSH servers Keyper user is allowed to access (e.g. root, apache). The principals are added to the certificate.
Groups*: Host groups the user is part of
Cert/Key Validity Duration*: Validity of Key/Certificate for this user in Hours/Days/Weeks
Important
User name on the Linux system this user is allowed access to must be added to the Principal list.
Edit User¶
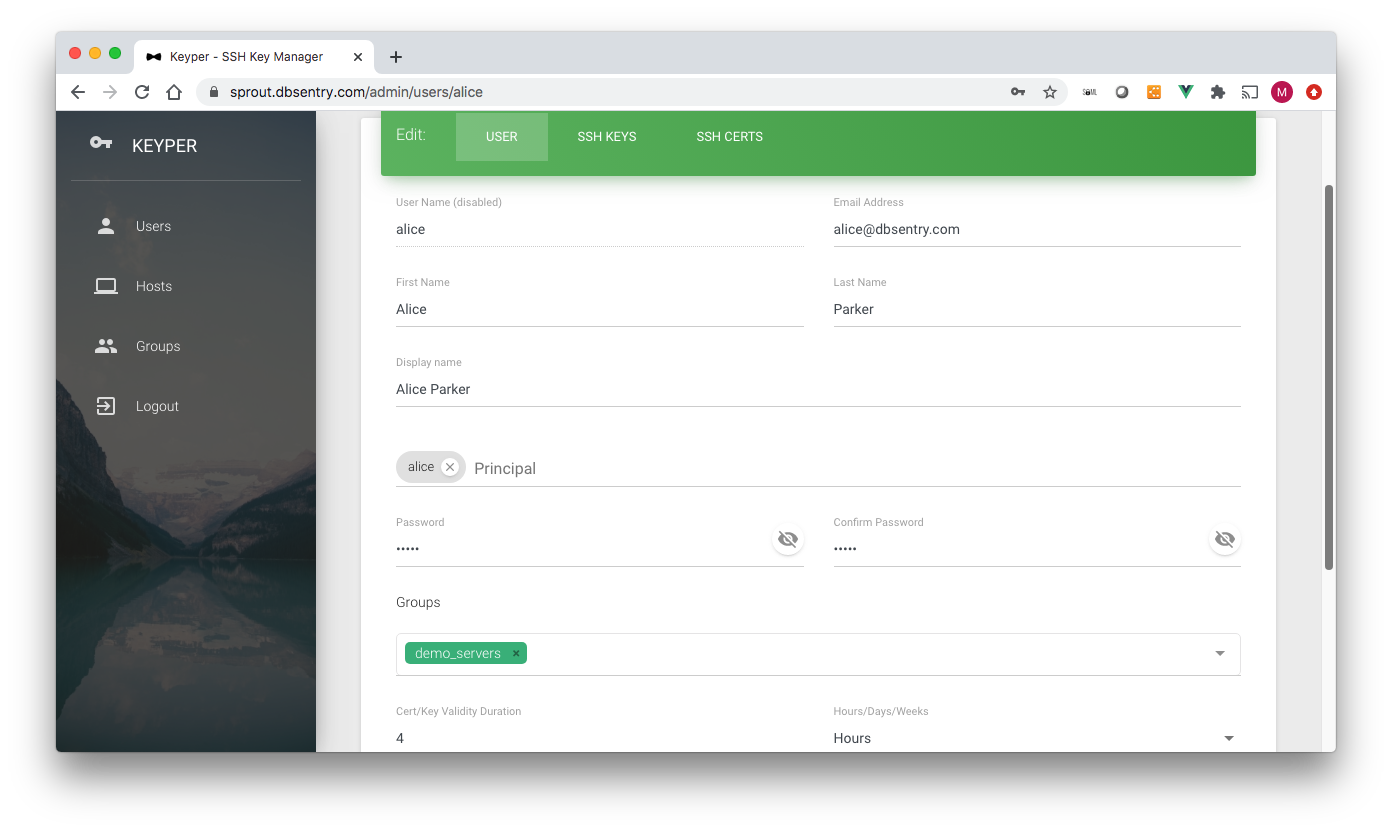 Following data fields can be edited on the Edit User page:
Following data fields can be edited on the Edit User page:
email*: Email Address
First Name: First Name
Last Name*: Last Name
Display Name: Autofilled. Concatenated first and last name
Principal: User names on SSH servers Keyper user is allowed to access (for e.g. root, apache). The principals are added to the certificate.
Groups*: Host groups the user is part of
Password: Change user’s password
Confirm Password: Must be same as Password
Cert/Key Validity Duration*: Validity of Key/Certificate for this user in Hours/Days/Weeks
User SSH Public Keys¶
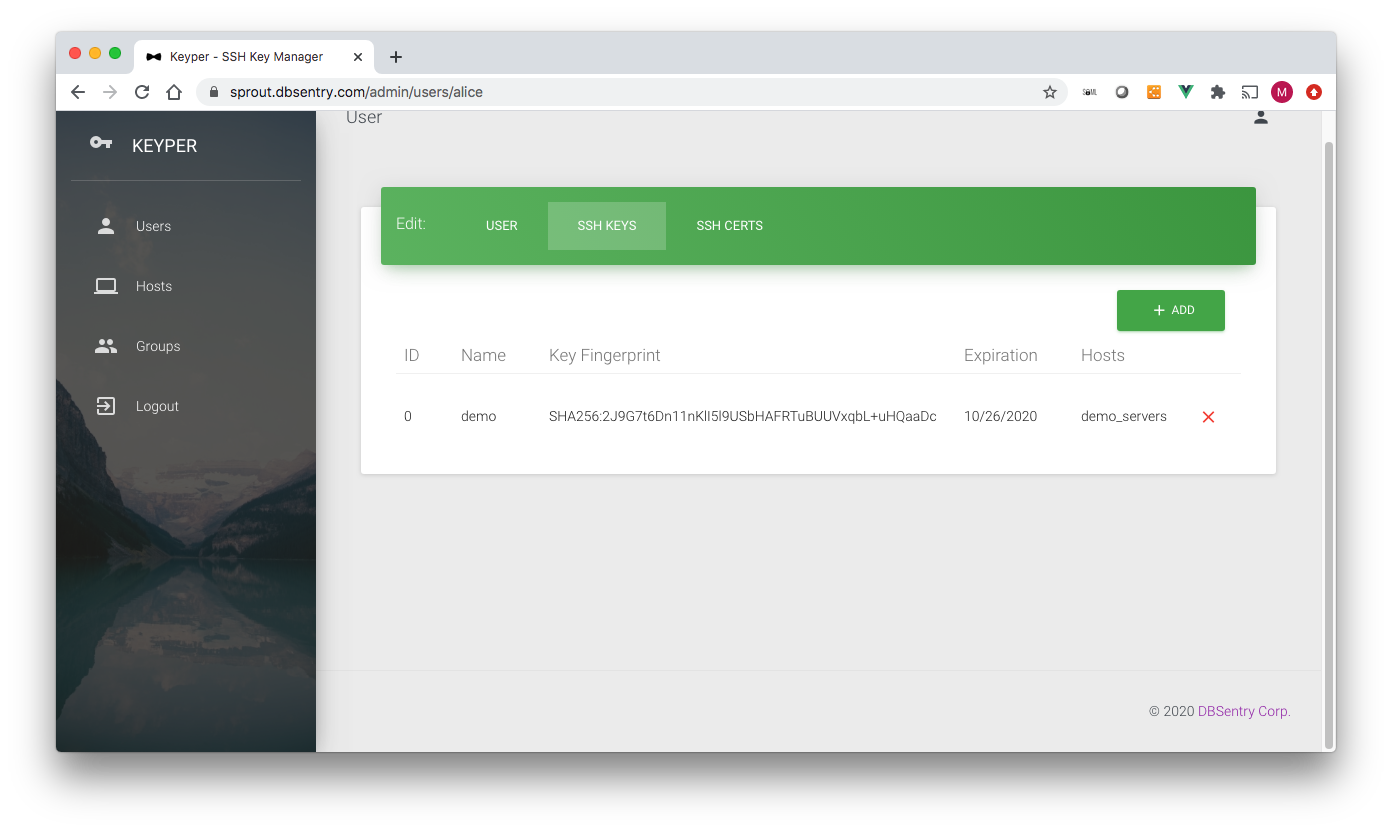 A key can be deleted by clicking on the delete button (
A key can be deleted by clicking on the delete button (X) against each key.
Important
Once a key is deleted, it gets added to Key Revocation List (KRL) and subsequently cannot be reused.
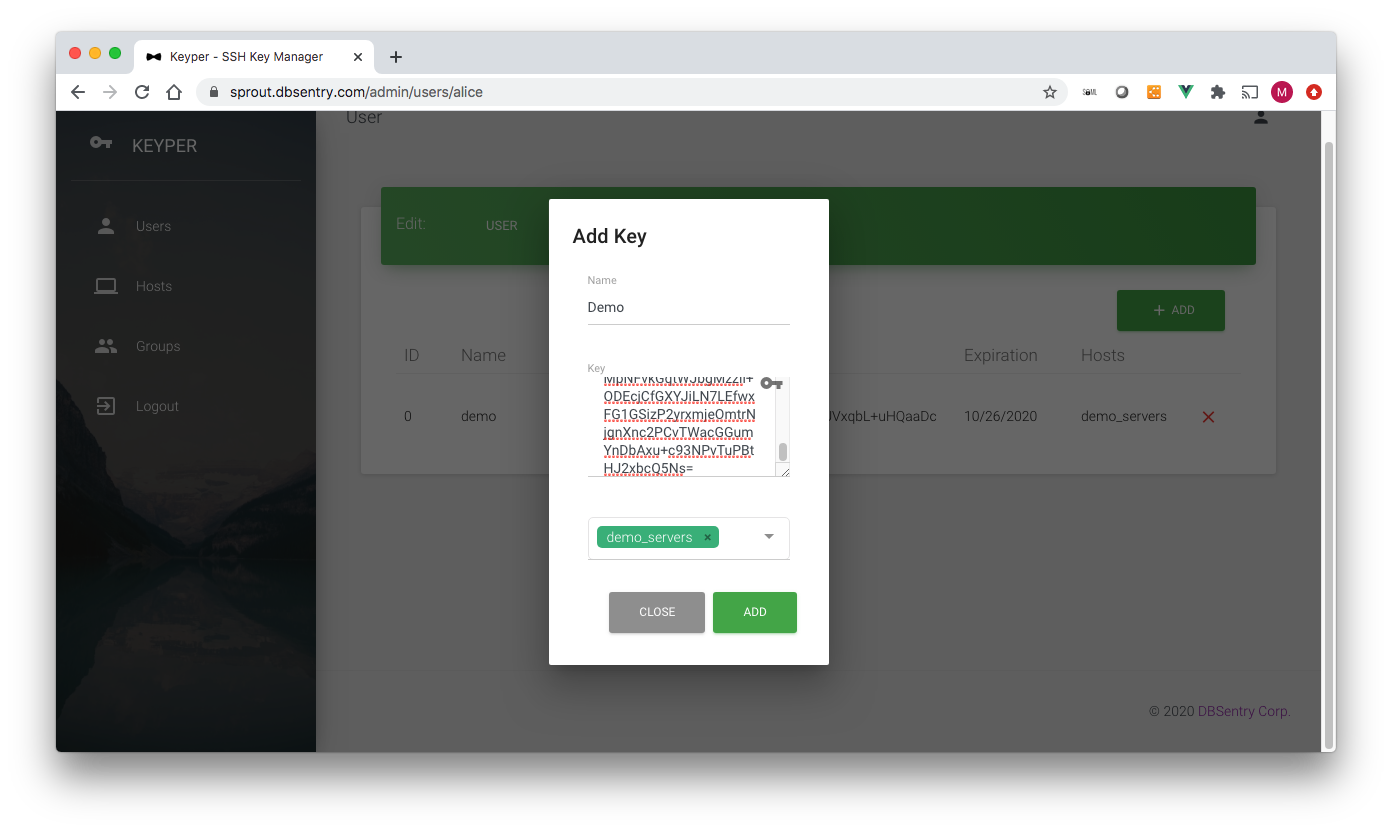 The Add SSH Key page has the following data fields (* denotes required field):
The Add SSH Key page has the following data fields (* denotes required field):
Name*: Name of the key. It can be anything for you to remember key by
Key*: Copy-Paste SSH Key
Groups*: Hostgroups for which this Key would work
Important
Keyper would not allow you to add a key that was revoked earlier. Once a key is deleted, it gets added to Key Revocation List (KRL) and subsequently cannot be reused.
User SSH Public Certificate¶
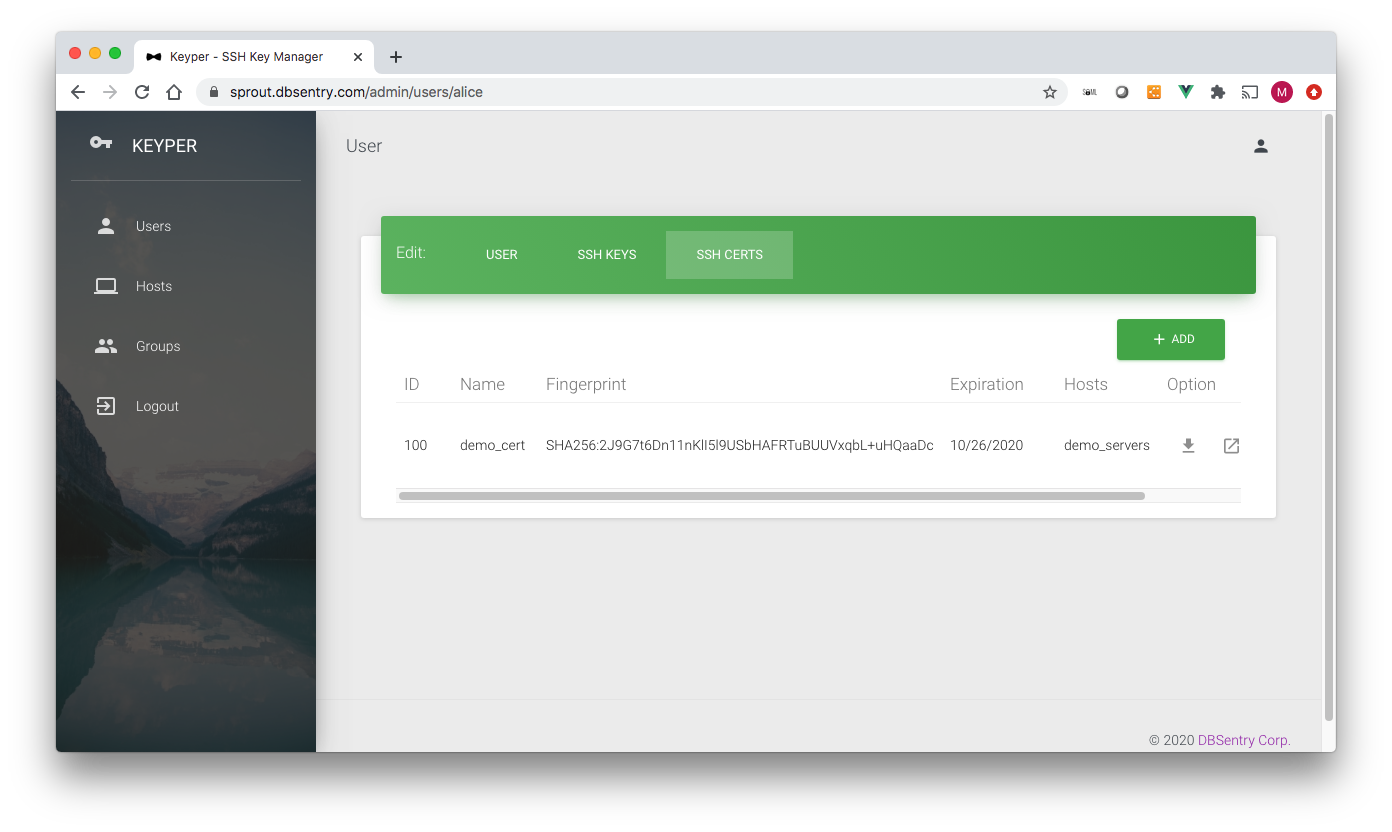 Following options are available for each certificate:
Following options are available for each certificate:
Download Certificate
Show Certificate
Copy Certificate in the clipboard (for easy copy-paste operation)
Delete Certificate
Important
You can also download the certificate using CLI for any user by calling URL (e.g. curl “https://sprout.dbsentry.com/api/usercert?username=alice&keyid=103”)
Important
Once a Certificate is deleted, it gets added to Key Revocation List (KRL) and subsequently cannot be reused for authentication.
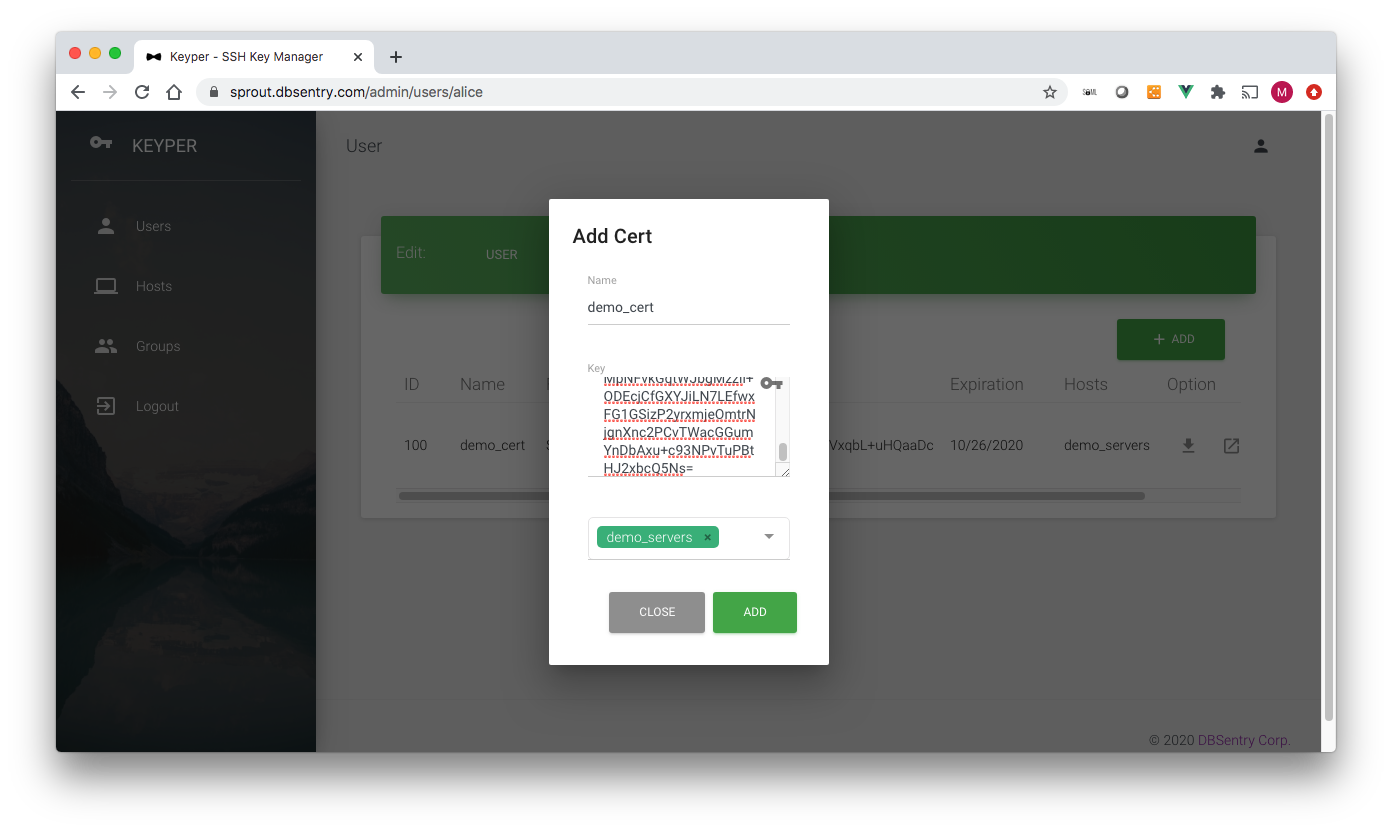 The Add SSH Key page has the following data fields (* denotes required field):
The Add SSH Key page has the following data fields (* denotes required field):
Name*: Name of the key. It can be anything for you to remember key by
Key*: Copy-Paste SSH Key
Groups*: Hostgroups for which this Key would work
Important
A certificate is signed using CA’s user key on the fly using the validity period assigned to the user.
Edit User Profile¶
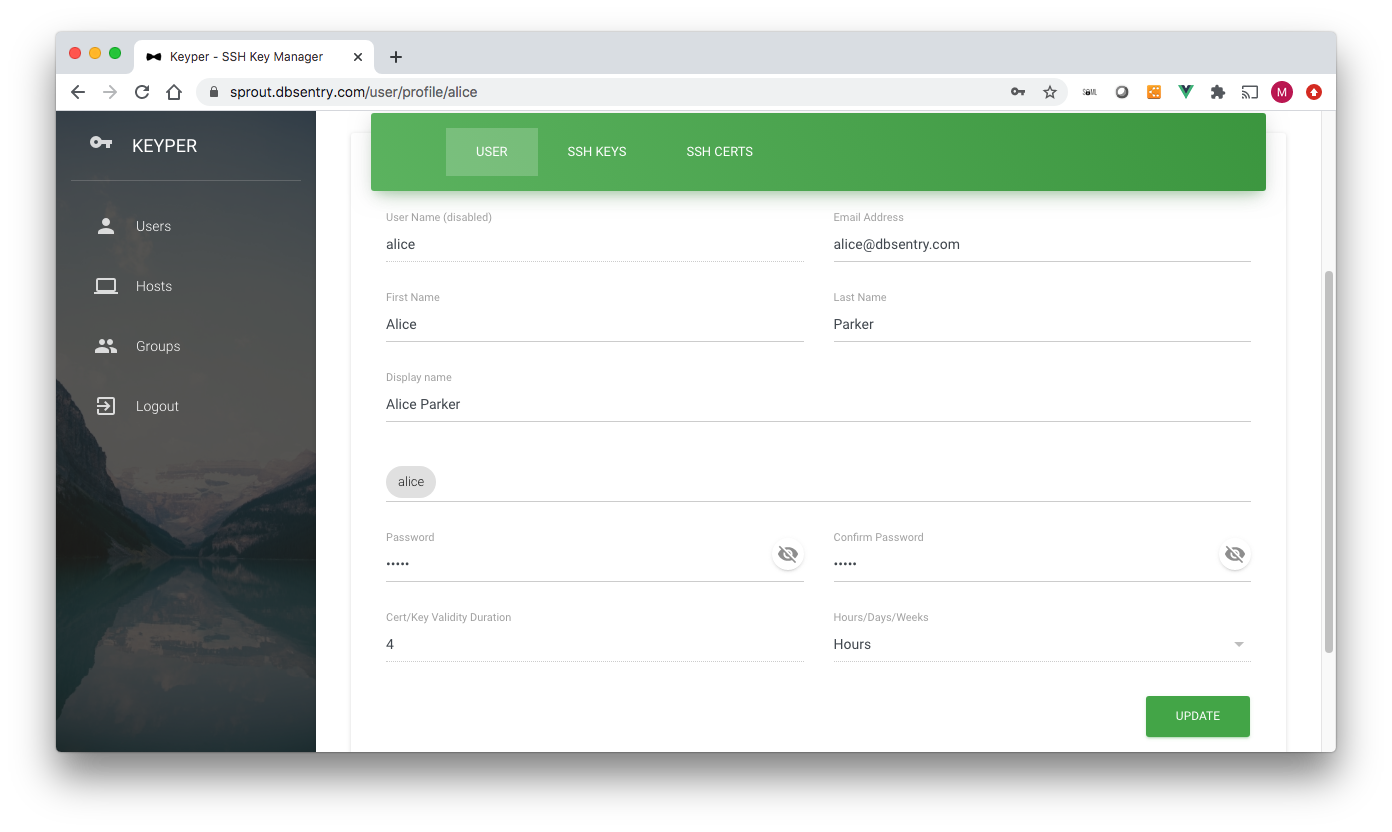 Following data fields can be edited on the Edit User Profile page:
Following data fields can be edited on the Edit User Profile page:
email*: Email Address
First Name: First Name
Last Name*: Last Name
Display Name: Autofilled. Concatenated first and last name
Password: Change user’s password
Confirm Password: Must be same as Password
Hosts¶
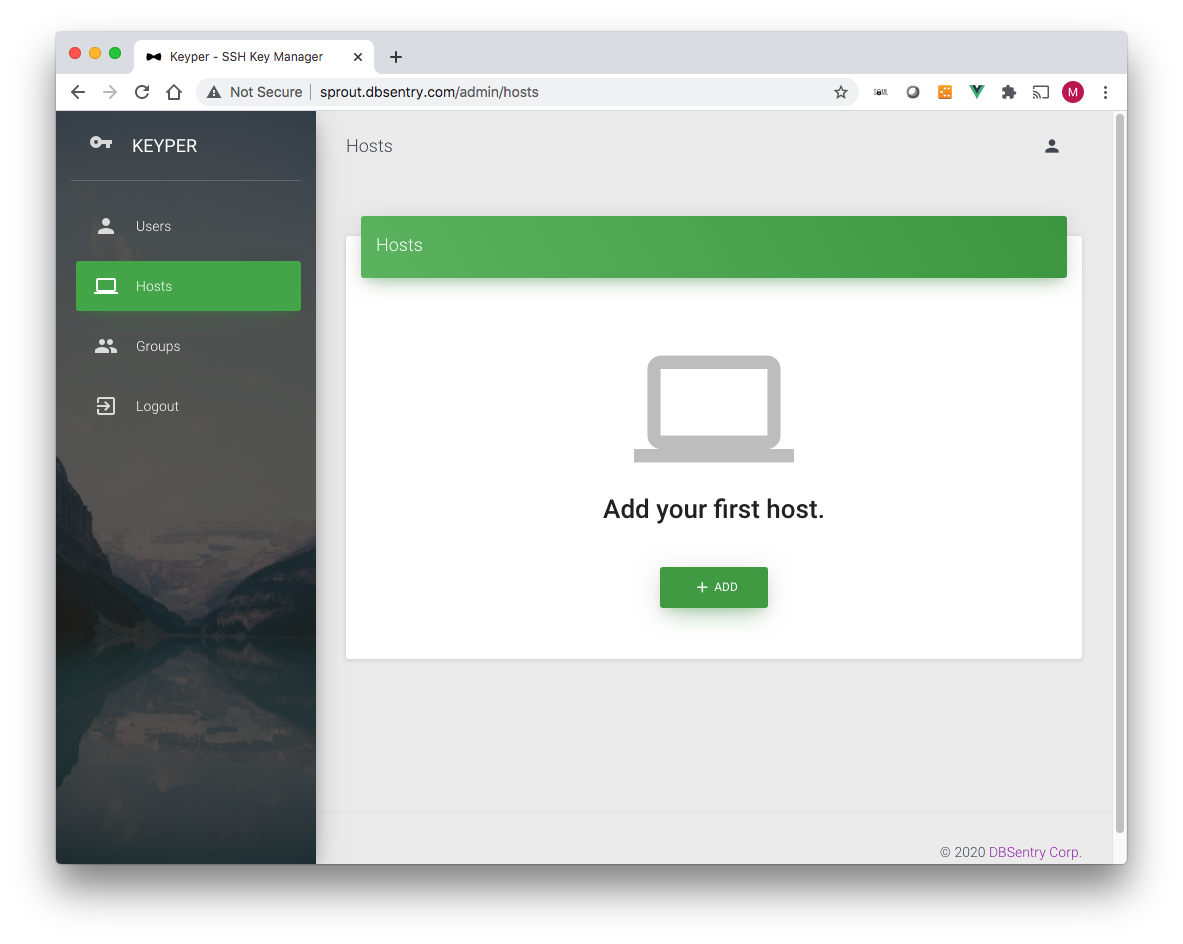
Add Host¶
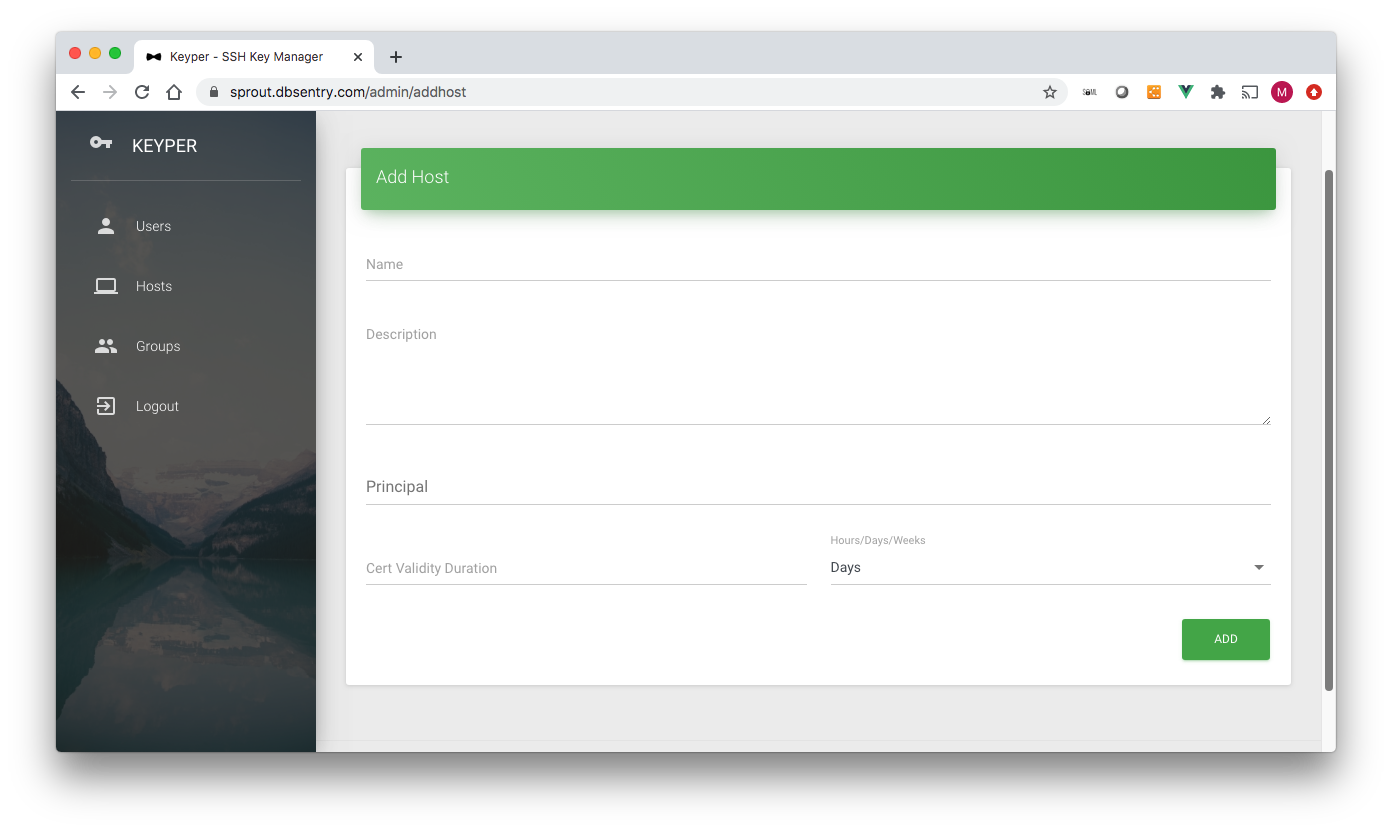 The Add Host page has the following data fields (* denotes required field):
The Add Host page has the following data fields (* denotes required field):
Name*: Hostname. Must be the same as the hostname of the Linux system.
Description*: Description
Principal: Names this host is known by (e.g. mavrix2, mavrix2.dbsentry.com). The principals are added to the certificate.
Certificate Validity Duration*: Validity of Key/Certificate for this host in Hours/Days/Weeks
When a host is added, a corresponding group with the same name is added under Groups. Besides, when a host is created it automatically gets added to AllHosts group
Important
Principal must contain the hostname of the Linux systems. i.e. what is returned by hostname -s
Host Edit - Add Certificate¶
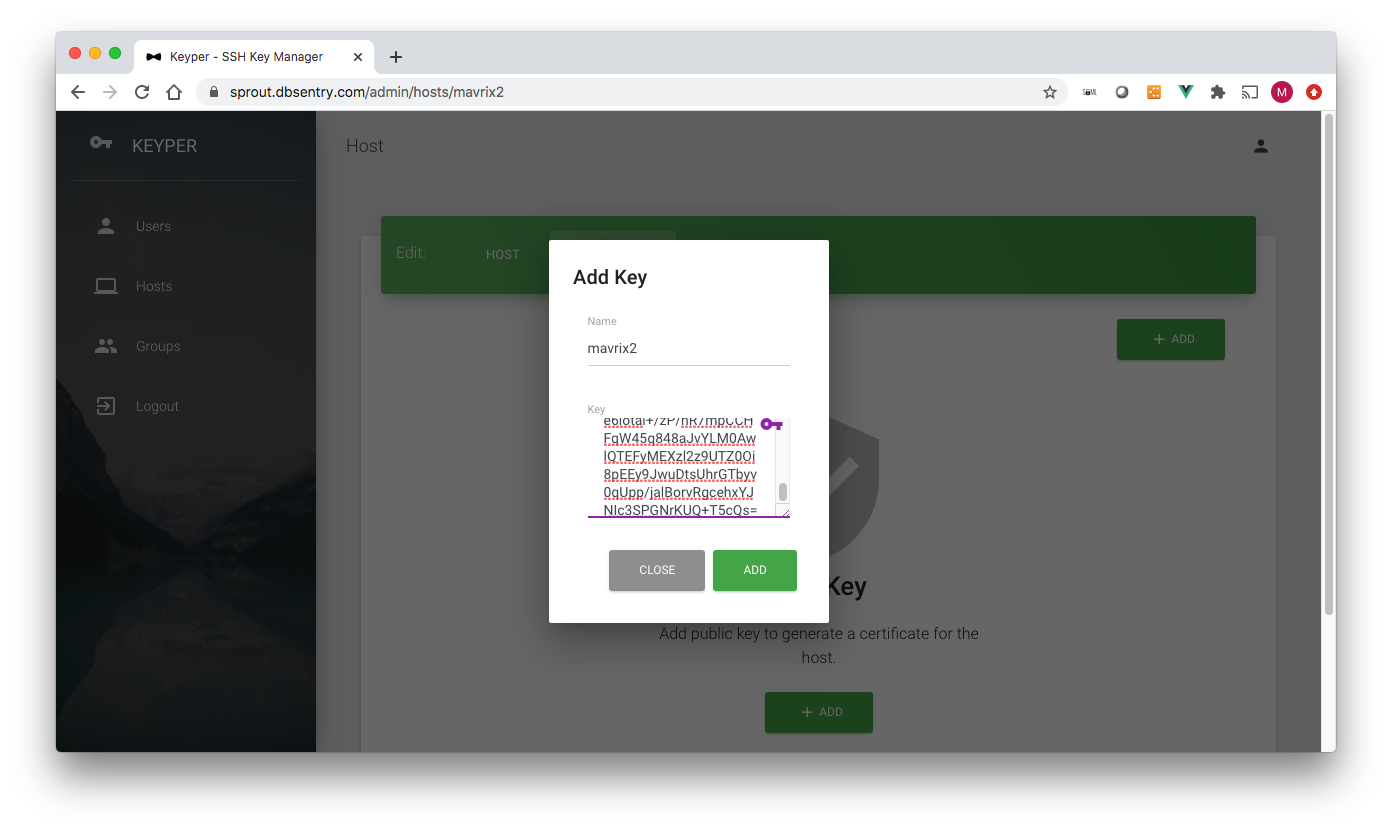 The Add Key page has the following data fields (* denotes required field):
The Add Key page has the following data fields (* denotes required field):
Name*: Name of the key. It can be anything for you to remember key by
Key*: Copy-paste SSH Key
Important
A certificate is signed using CA’s host key on the fly using the principal and validity period assigned to the host.
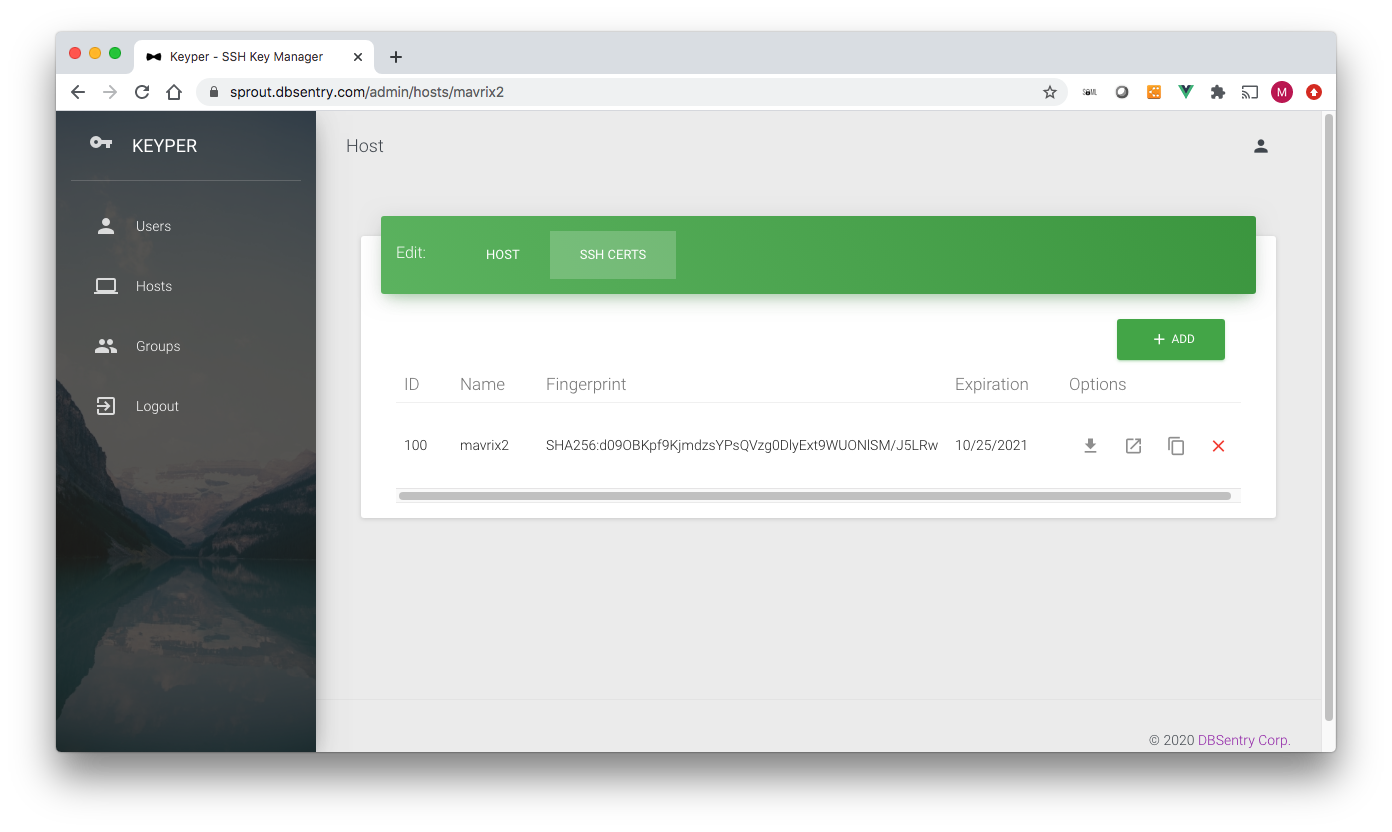 Following options are available for each certificate:
Following options are available for each certificate:
Download Certificate
Show Certificate
Copy Certificate in the clipboard (for easy copy-paste operation)
Delete Key
Important
You can also download the certificate using CLI for any user by calling URL (e.g. curl “https://sprout.dbsentry.com/api/hostcert?hostname=getafix2&keyid=100”)
Important
Once a Certificate is deleted, it gets added to Key Revocation List (KRL).
Groups¶
By default Keyper comes with two groups:
KeyperAdmins: Any user part of this group gets KEYPER_ADMIN role. This group cannot be deleted.
AllHosts: This is a self-managed group, where a host is automatically added/deleted when the corresponding host is added or deleted.
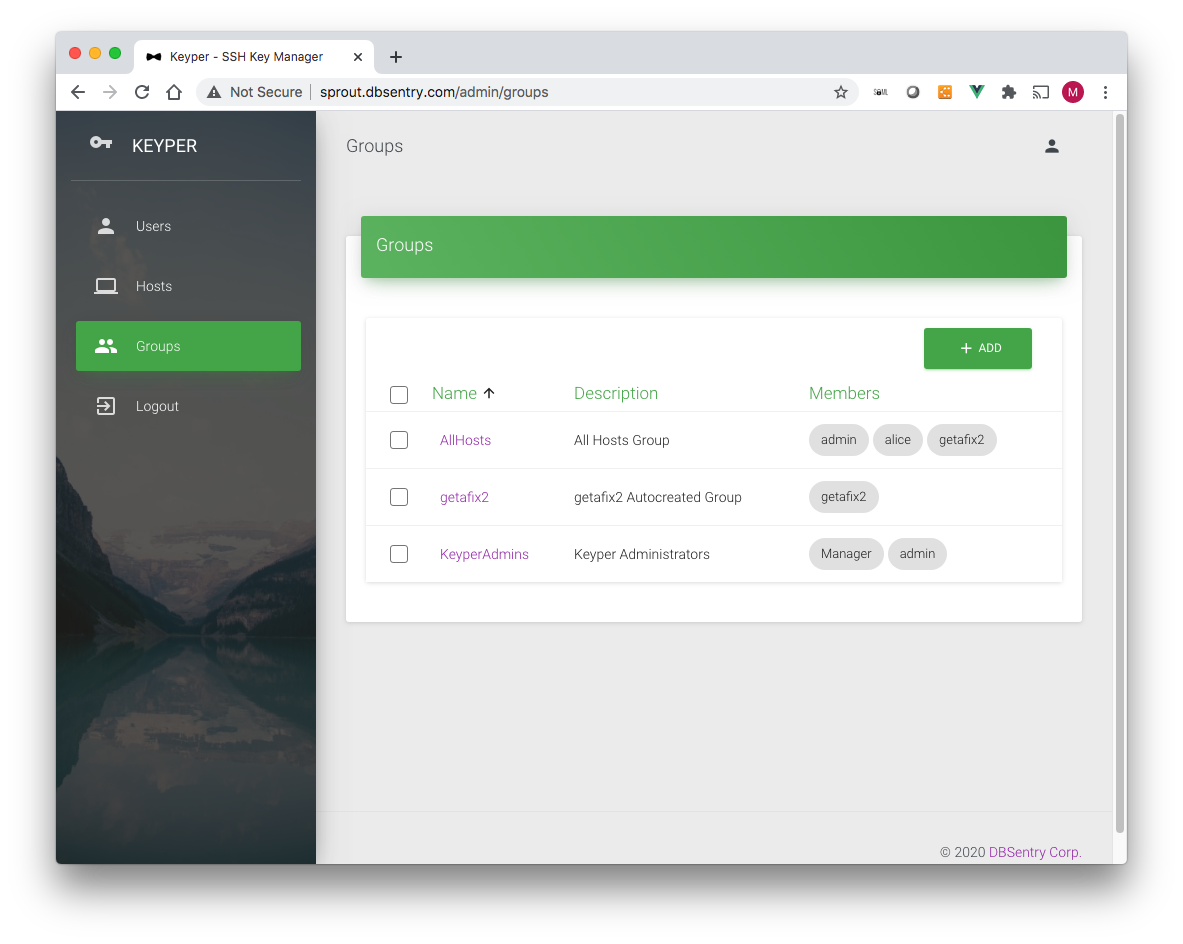
Add Group¶
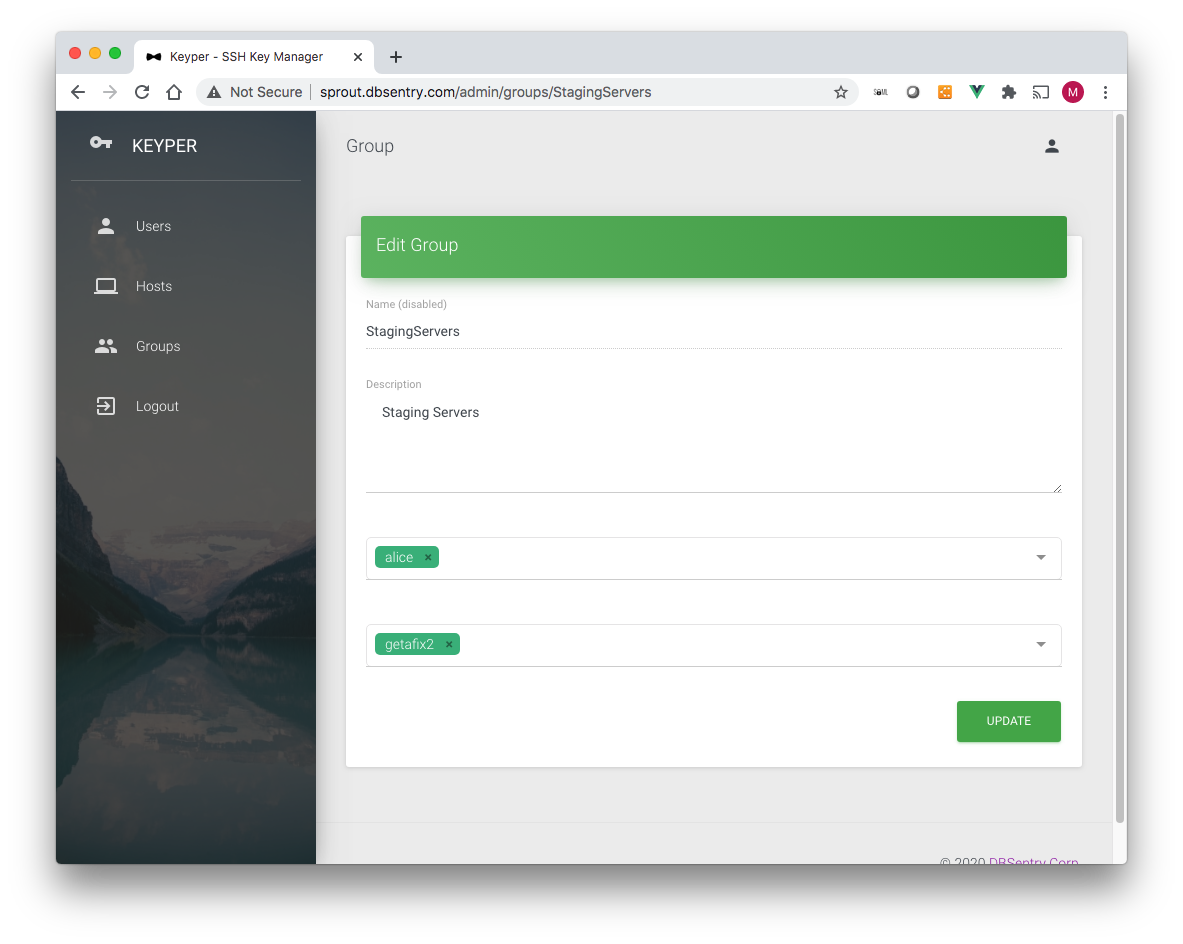 The Add Group page has the following data fields (* denotes required field):
The Add Group page has the following data fields (* denotes required field):
Name*: Hostname. Must be the same as the hostname of the Linux system.
Description*: Description
Users*: Users member of this group
Hosts*: Hosts member of this group